Time To VR
Mettons quelques triangles dans notre casque Oculus. Librement inspiré de la mesure Time to triangle de Mark Cerny, voyons à quelle vitesse nous pouvons intégrer des triangles dans un monde de réalité virtuelle immersif.
Nous allons garder cela aussi simple que possible, dans le but d’obtenir un cube (rouge) à l’écran le plus rapidement possible. Pour la direction artistique, nous utiliserons comme influence le jeu VR super cool Superhot.
New Project
Ouvrez le Unity Hub sur votre machine macOS, Windows ou Linux. Allez dans l’onglet Projects et appuyez sur le bouton New Project. Vous verrez une série de choix. Assurez-vous que vous utilisez au moins Unity 2021.2.##Visual Scripting qui a été introduit dans Unity 2021.2. Assurez-vous également que vous utilisez le modèle 3D CoreProject Settings, vous pouvez donner à votre projet un nomemplacementCréer un projet
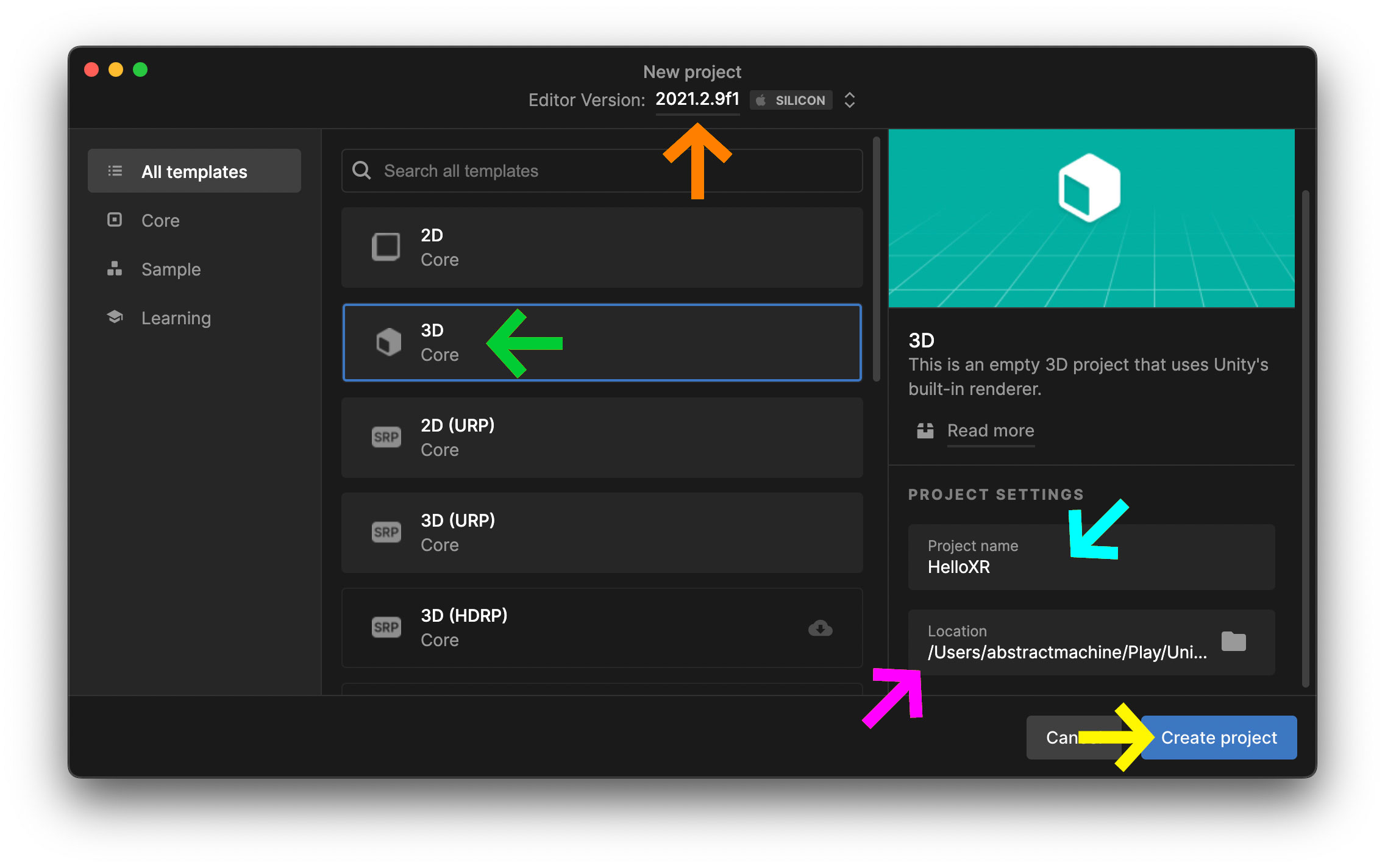
Sample Scene
Votre projet devrait s’ouvrir avec un SampleScene dans Hierarchy.
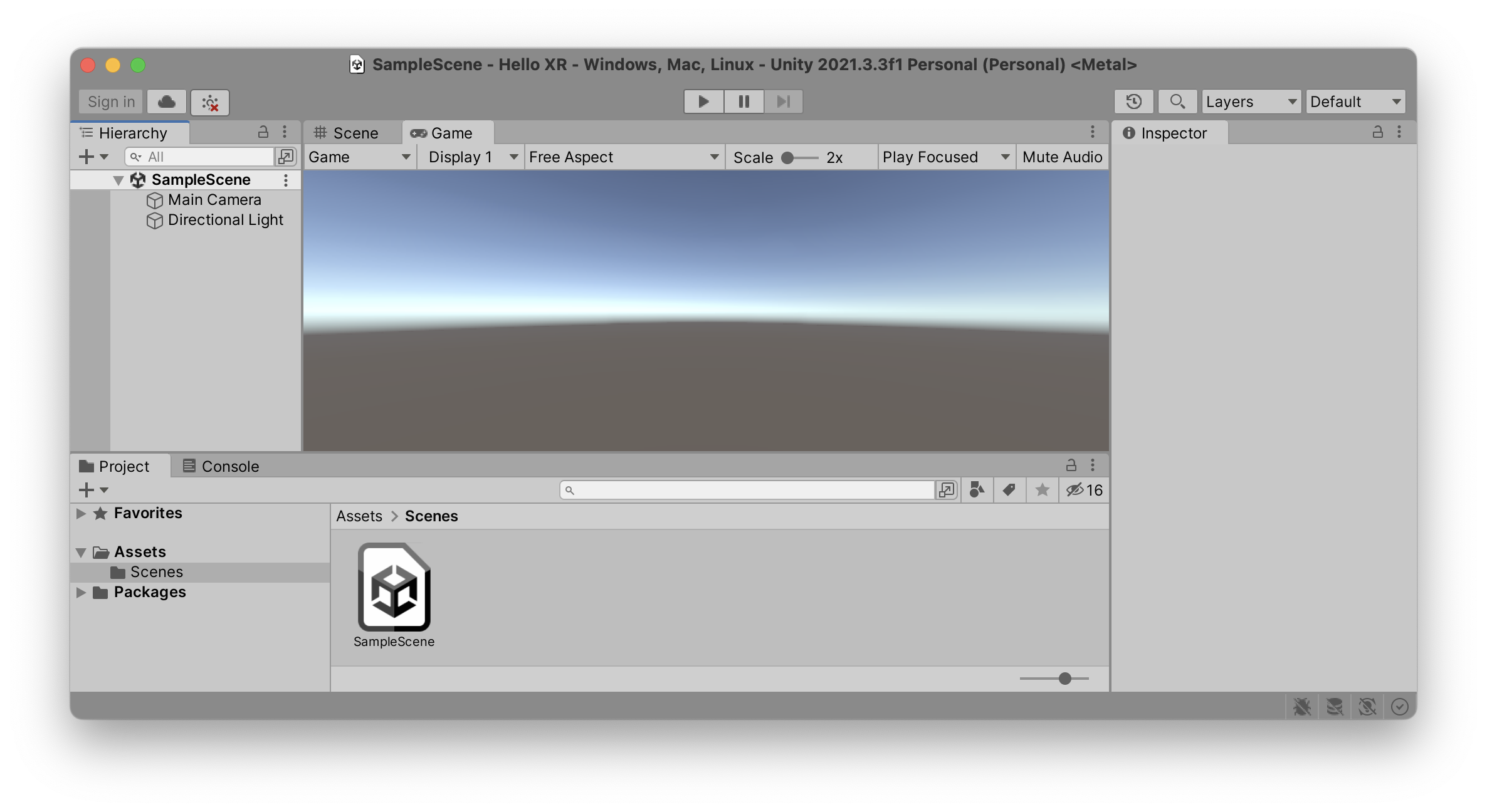
Si votre projet ne ressemble pas à ma capture d’écran dans la suite de ce tutoriel, c’est parce que j’ai configuré mon éditeur pour qu’il utilise par défaut la mise en page TallOne Collumn Layout…Project.
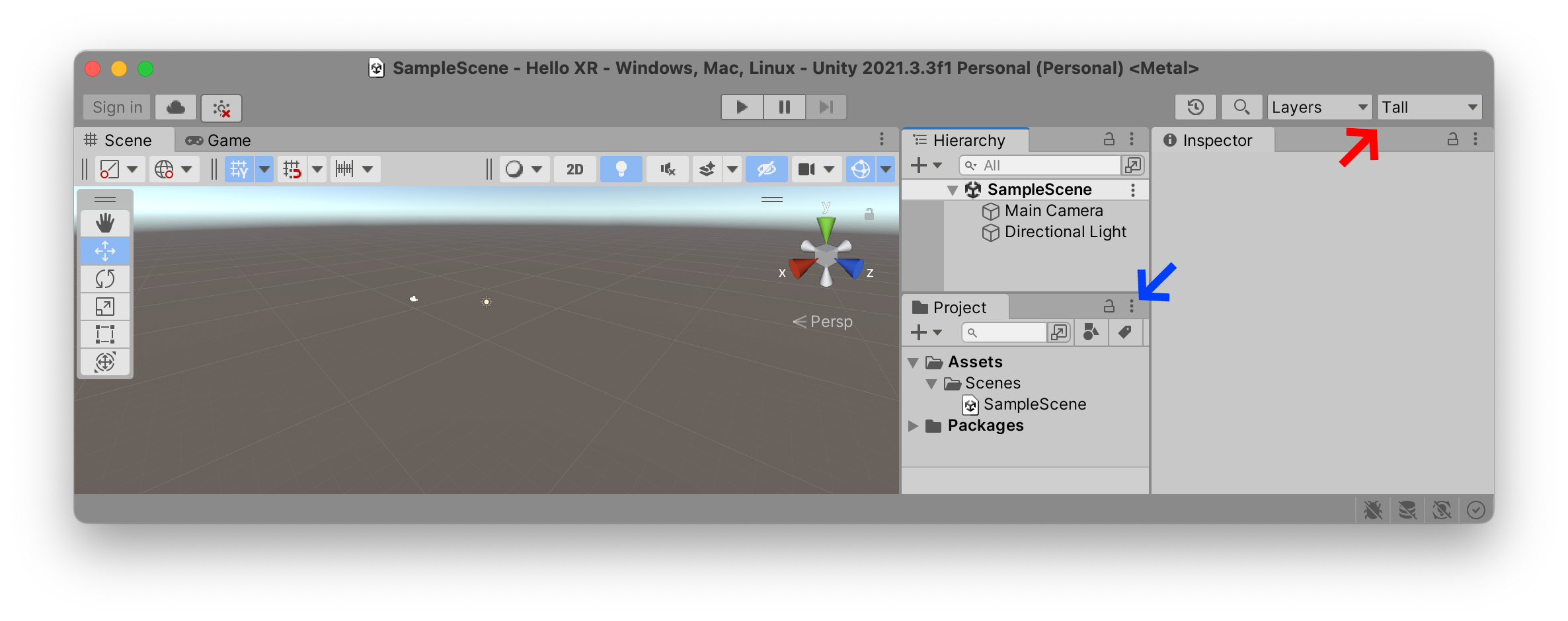
Chambre infini
Ajoutons un sol et un cube à notre Scene. En haut de l’onglet “Hiérarchie”, vous trouverez un bouton « ++Objet 3D > Plane
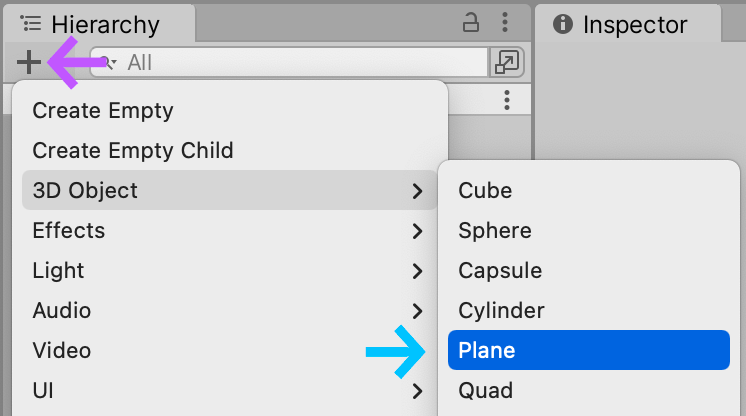
Sélectionnez ce plan, regardez ses valeurs dans l’onglet “Inspecteur”. Vous devriez voir les valeurs Transform, qui décrivent les positions x, y et z, la rotation et l’échelle du plan.
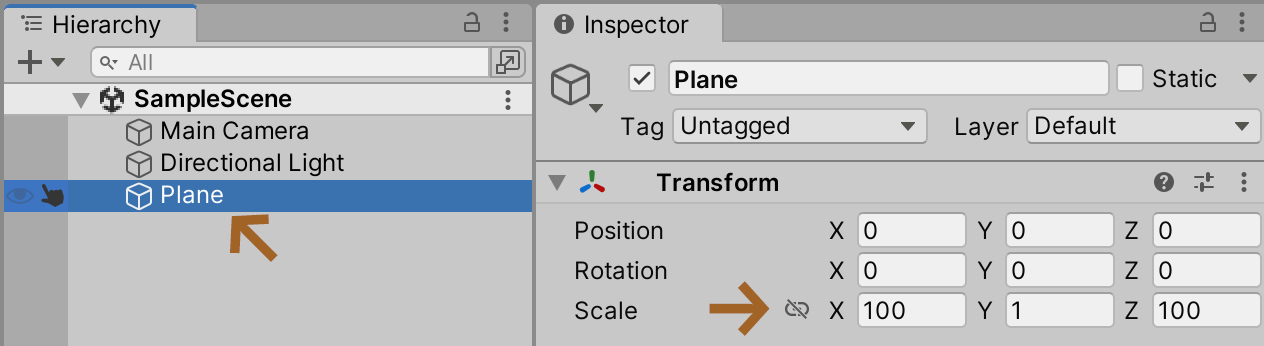
Étirons notre plan pour lui donner une plus grande taille dans les directions xz100
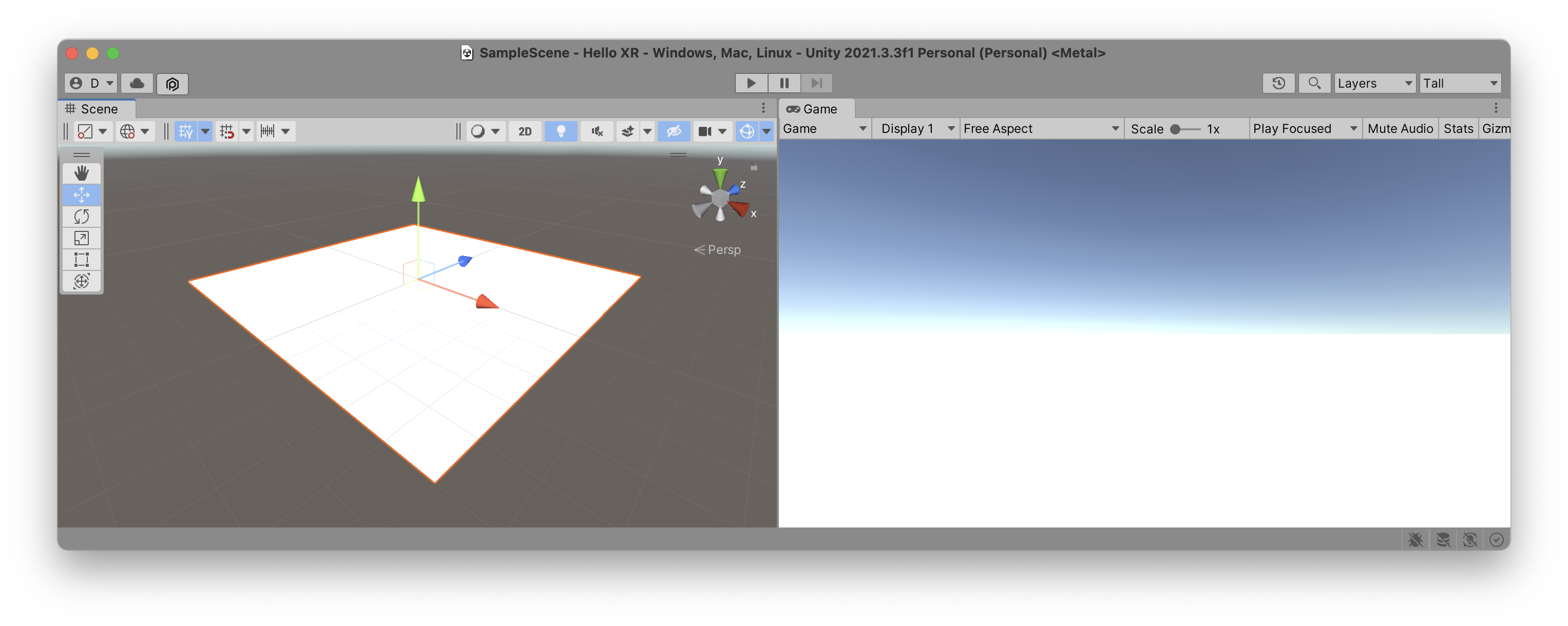
Cela devrait créer l’impression d’un sol blanc infini s’étendant au loin, semblable à la salle blanche infinie dans THX 1138.
Cube rouge
Maintenant, plaçons un cube rouge au milieu de cette pièce abstraite. Avant de créer le cube, créons un nouveau dossier pour contenir tous nos matériaux de couleur. Dans l’onglet Project, sélectionnez le bouton +Folder dans votre Project nommé Materials
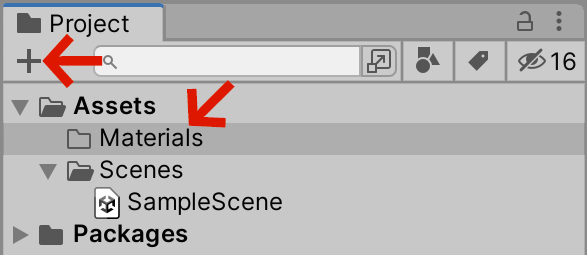
Créons maintenant notre matériau de couleur rouge chaude (Hot) dans ce nouveau dossier. Faites un clic droit sur le dossier, ou bien sélectionnez le nom du dossier et cliquez sur le bouton +Material. Nommez ce matériau “Hot”. Donnez-lui une couleur rougeSmoothness0
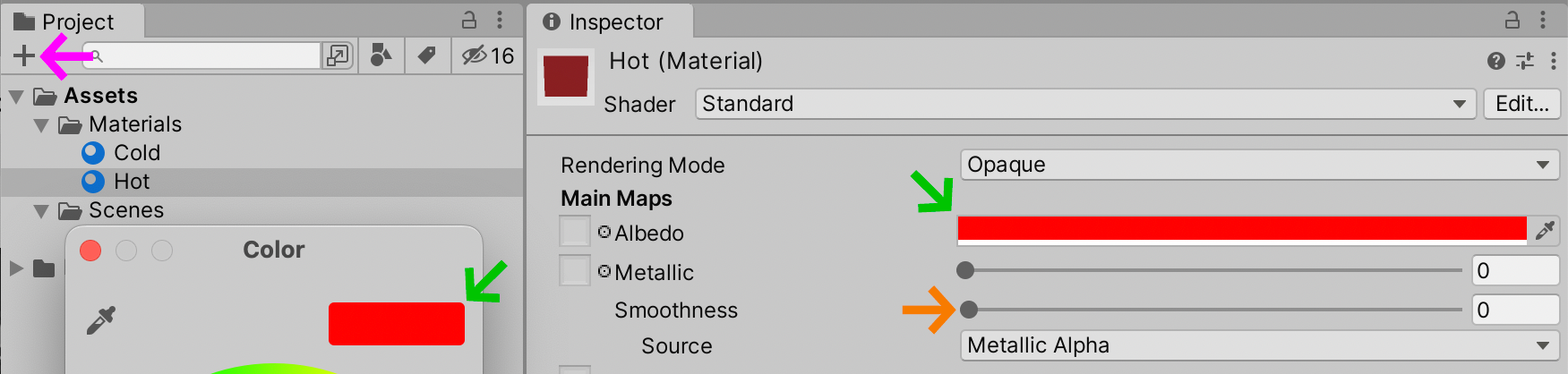
Nous avons maintenant un matériau rouge pour peindre notre scène 3D.
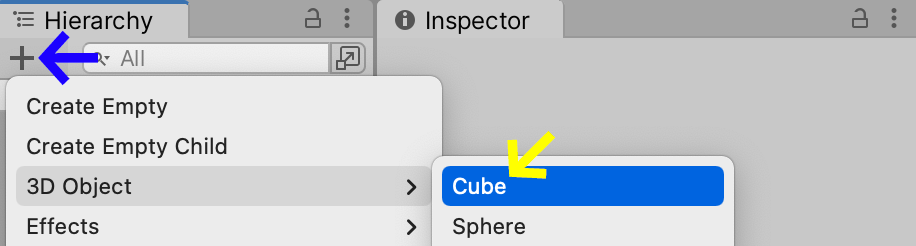
Revenez à l’onglet Hierarchy+3D ObjectCube
Cela devrait injecter un cube 3D dans votre Scene, mais malheureusement le cube est coincé dans le sol. Levons le cube dans les airs et donnons-lui une petite rotation en utilisant les paramètres suivants dans l’inspecteur de l’objet Cube :
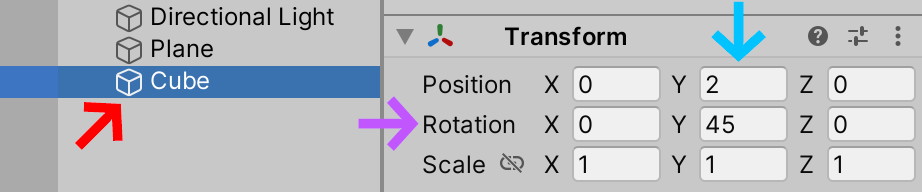
Ici, nous avons défini la position du cube sur 2Y45°Y
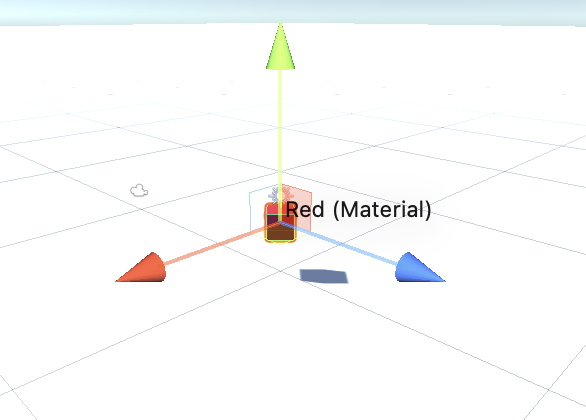
Enfin, faisons glisser le matériau Red de l’onglet Project, directement sur l’objet dans l’onglet Scene afin de lui donner la couleur rouge.
Vous devriez maintenant avoir une vue Game qui montre un cube rouge planant dans les airs.
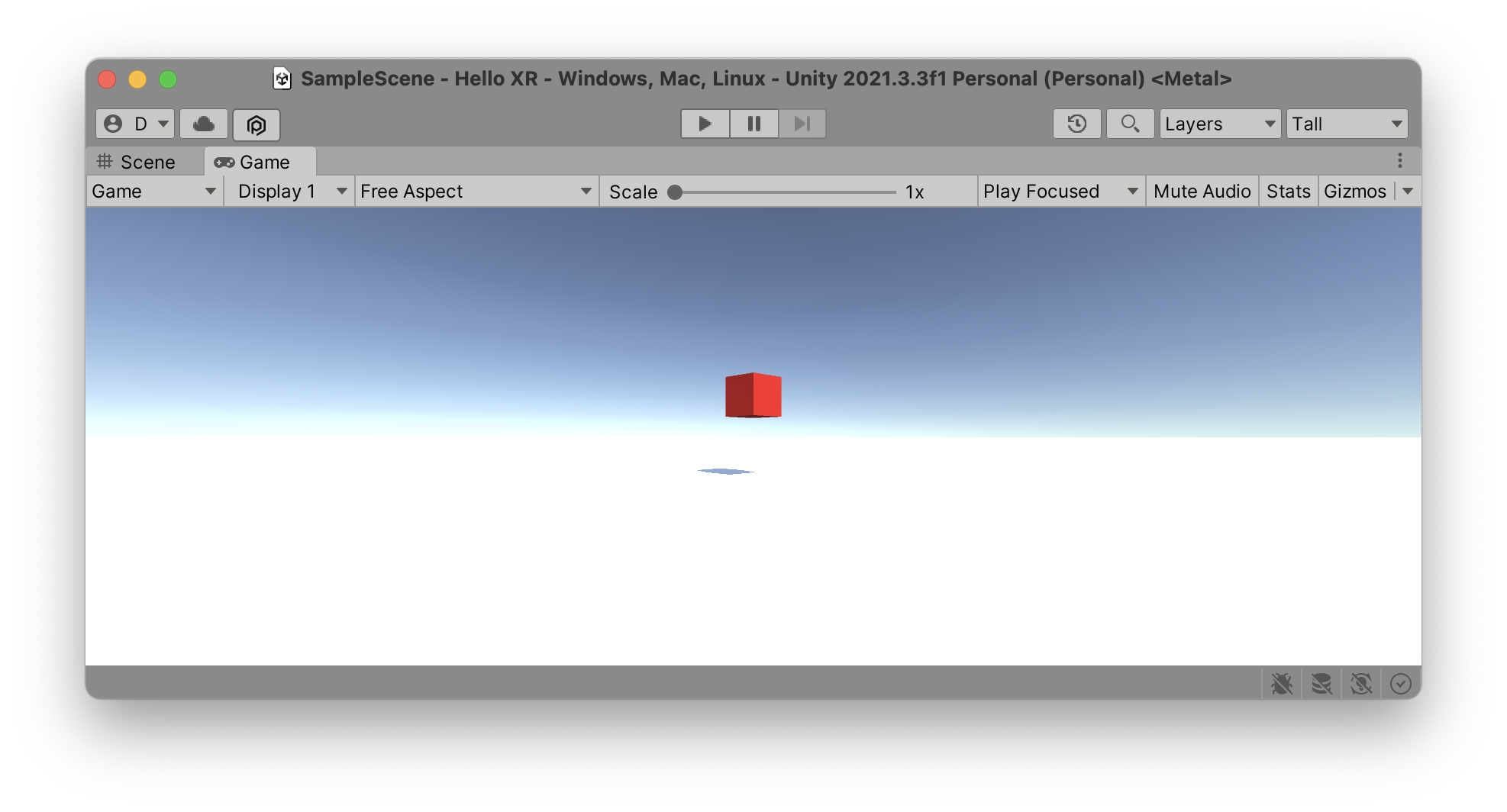
Exporter vers le casque
Afin d’exporter vers notre casque, nous devons modifier plusieurs paramètres dans la fenêtre “Configurer les paramètres”. Dans votre barre de menu, allez dans File > Build Settings pour ouvrir cette fenêtre. Assurez-vous de Switch PlatformAndroidRun DeviceBuild and RunRefreshDeveloper Mode », comme expliqué dans le didacticiel Installation.
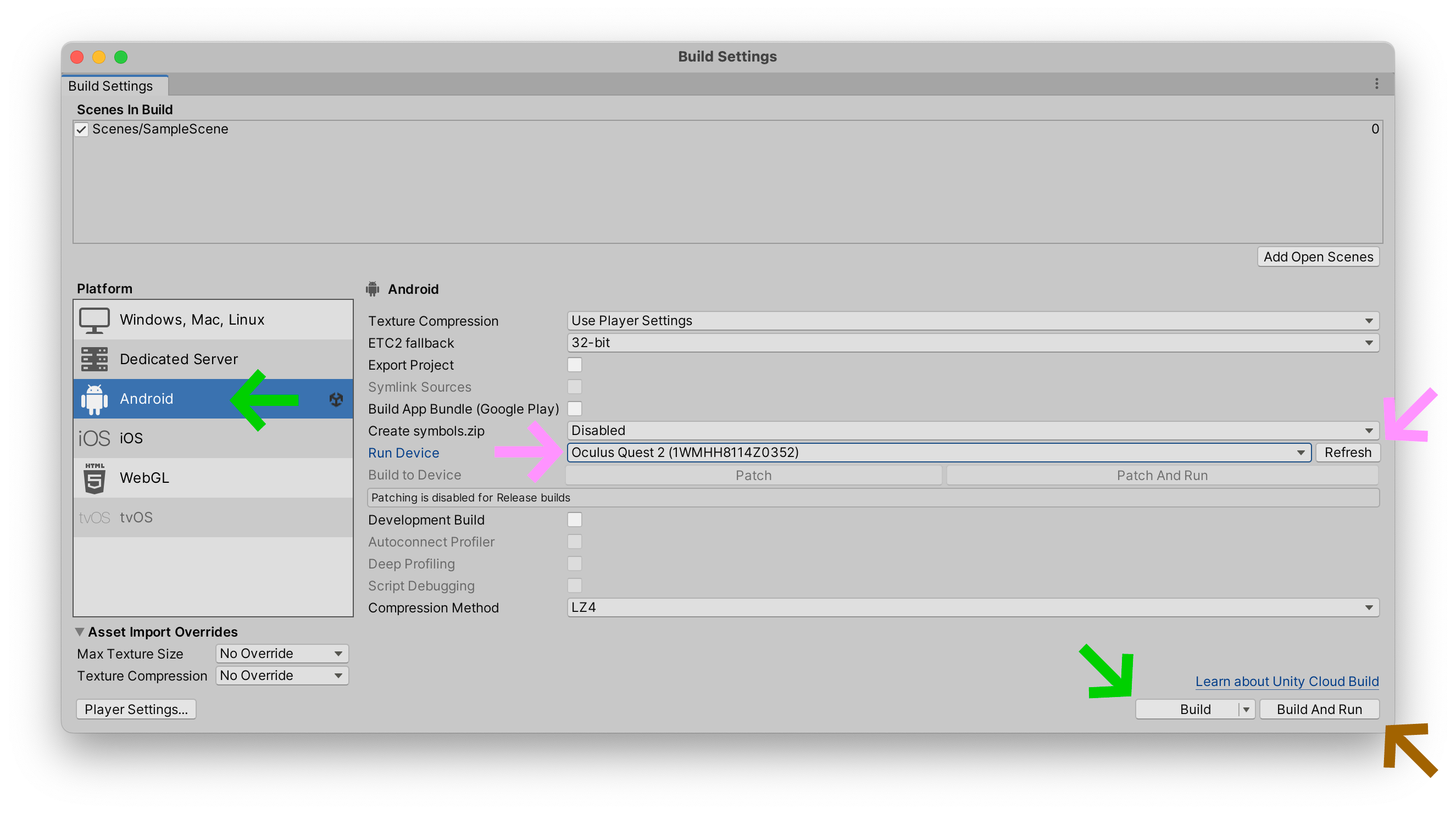
Lorsque Unity a fini d’exporter votre projet, vous devriez voir votre jeu dans votre casque Oculus. Youpi ! Ummm, attendez une minute. Regardez votre casque. Que vois-tu? Est-ce normal? Qu’est-ce que le %$@#& se passe. Ce n’est pas du tout cool Unity ! Il n’y a rien d’immersif dans cette expérience.
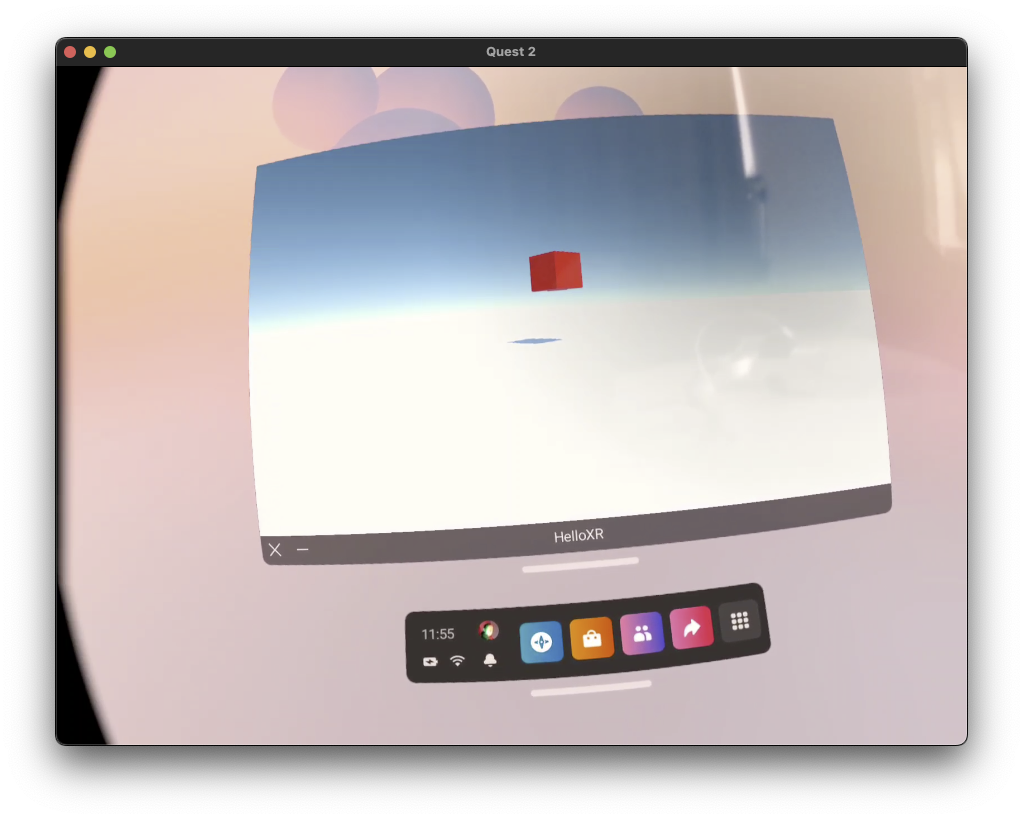
Le problème est que nous n’avons pas activé le mode “réalité virtuelle” dans notre jeu. Par conséquent, Oculus considère que Unity nous a envoyé un jeu traditionnel qui doit être joué sur un téléviseur à écran plat. Ainsi, il construit un téléviseur à écran plat pour vous à l’intérieur de votre casque. Peut-être que regarder des téléviseurs à écran plat n’est qu’un entraînement pour notre futur paysage d’enfer dystopique actuel, mais ce n’est probablement pas ce que vous vouliez.
Plugin XR
Nous devons activer le “mode de réalité virtuelle” spécial dans votre projet Unity. Ouvrez le menu Edit > Project Settings, recherchez la section XR Plugin ManagementInstall XR Plugin Management
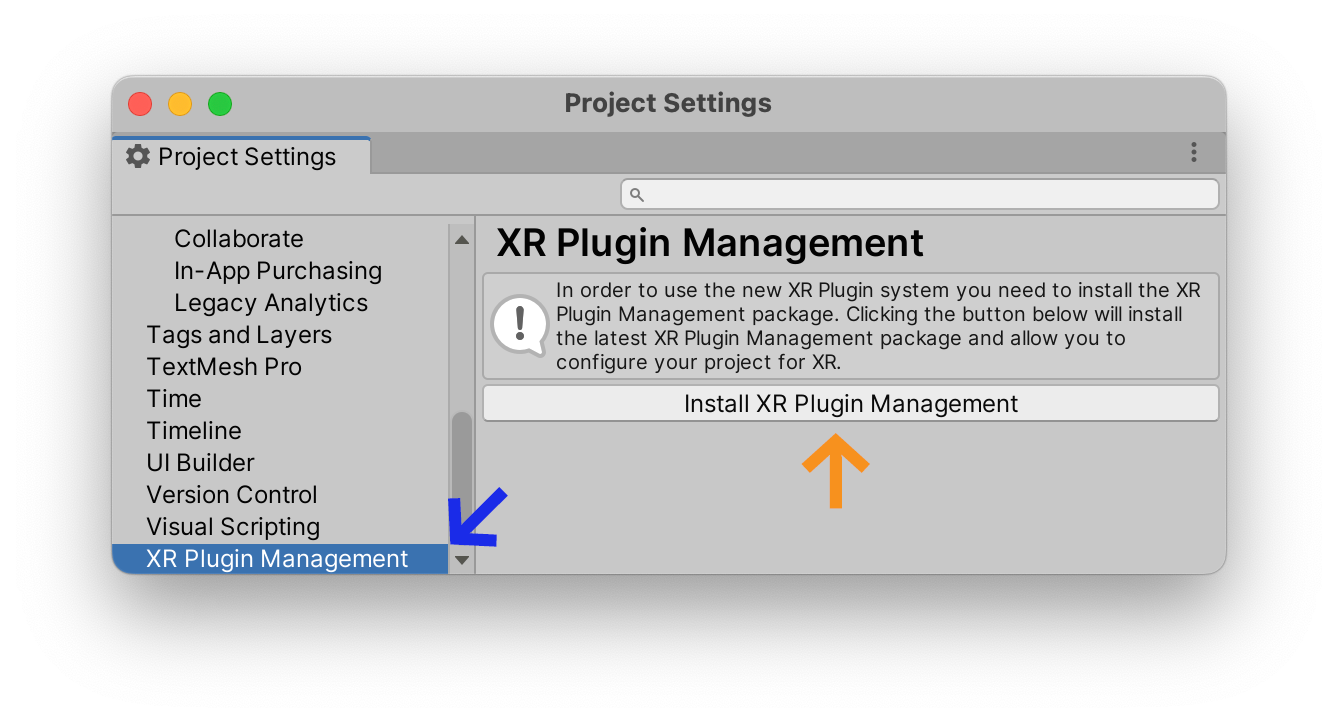
Une fois le plugin installé, sélectionnez l’onglet AndroidOculus
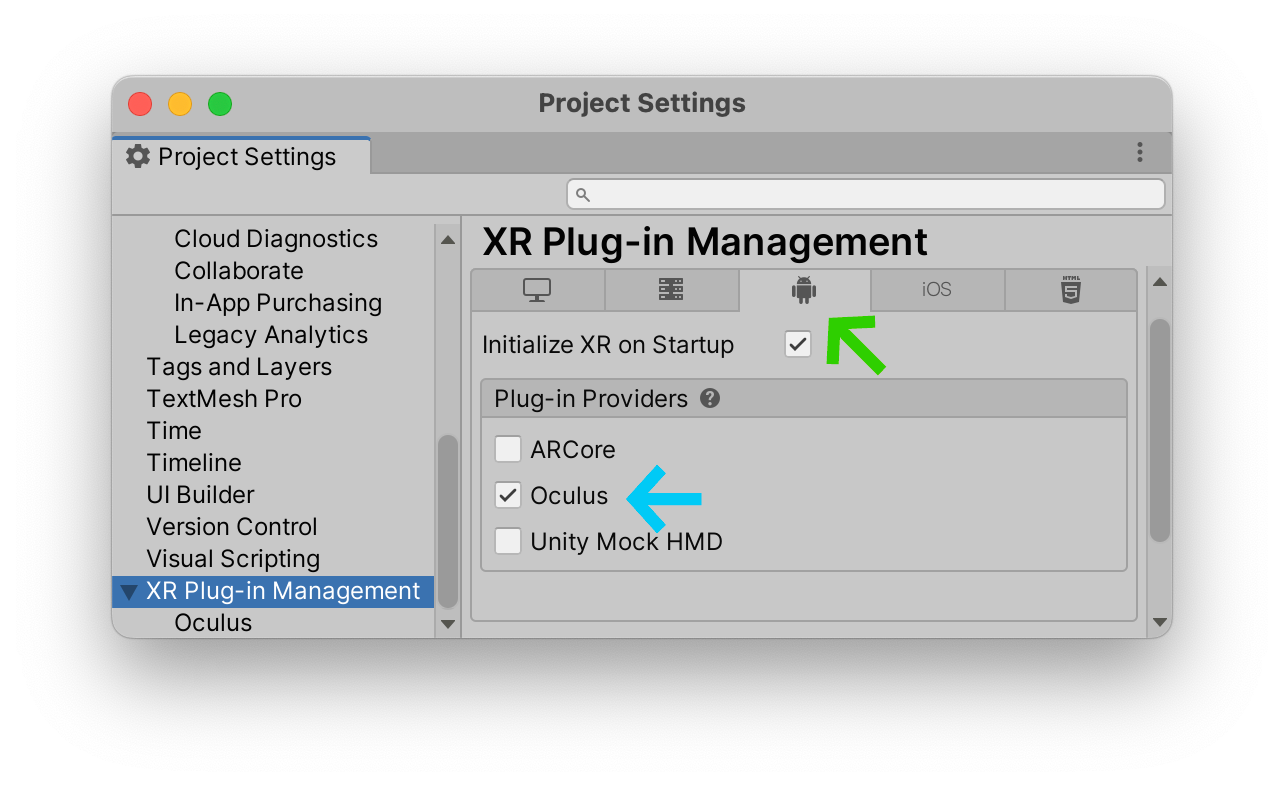
Convertir en appareil XR
Si vous reconstruisez et exécutez votre application dans votre casque, vous devriez maintenant être immergé dans un monde à 360°, mais le casque ne tournera pas ou ne bougera pas avec les mouvements de votre tête car il utilise une caméra 3D classique. C’est une expérience étrange. Essayez-le si vous le souhaitez, mais ne bougez pas la tête. Intéressant, mais encore une fois, pas vraiment ce à quoi on s’attendait dans un casque de réalité virtuelle.
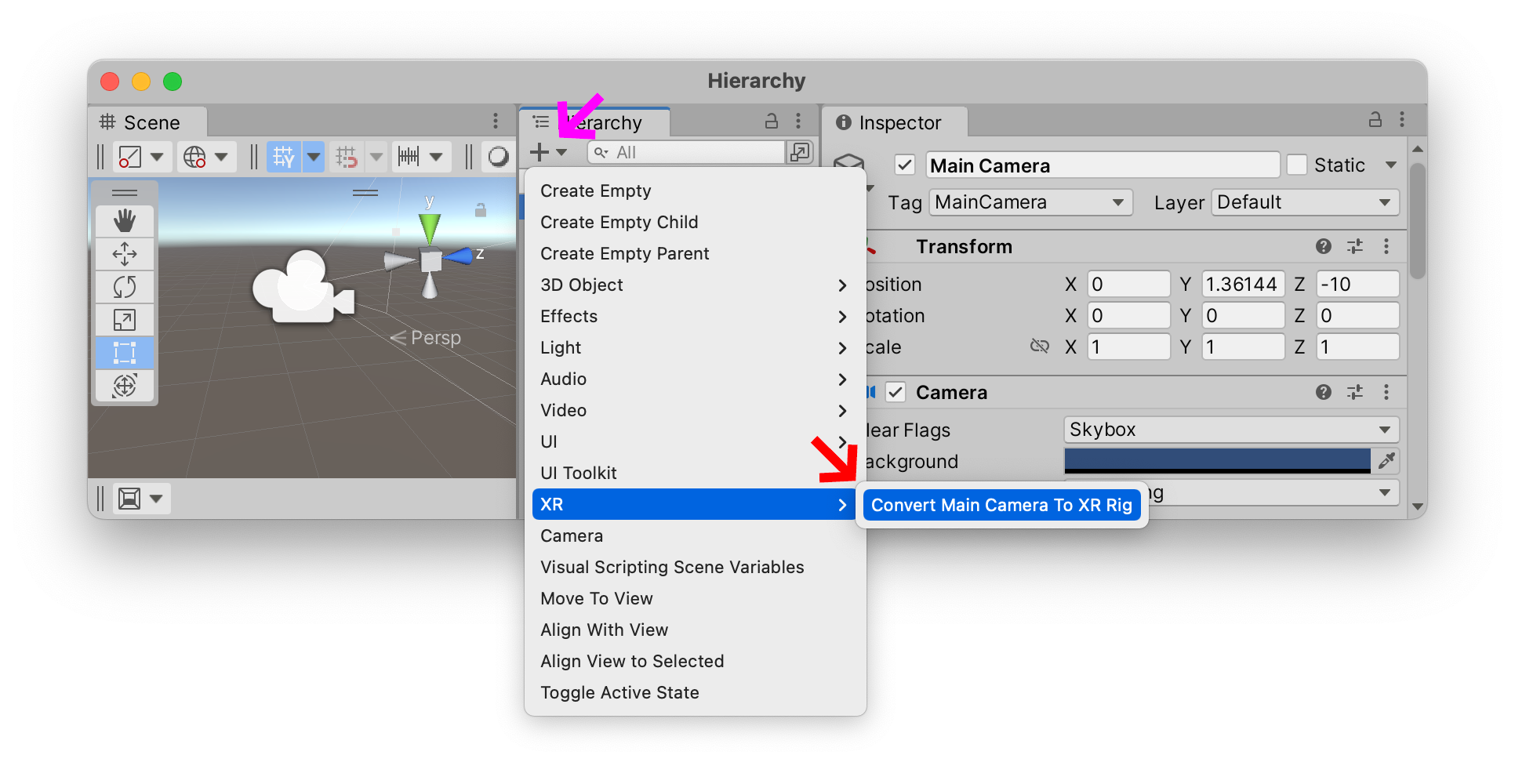
Pour convertir notre caméra de jeu classique en “rig” compatible avec le casque VR, sélectionnez le bouton +XRConvert Main Camera to XR Rig
Maintenant, enfin, vous pouvez recréer votre application et l’exécuter sur votre appareil. Vous devriez maintenant voir votre charmant cube 3D rouge flotter dans une réalité virtuelle immersive.
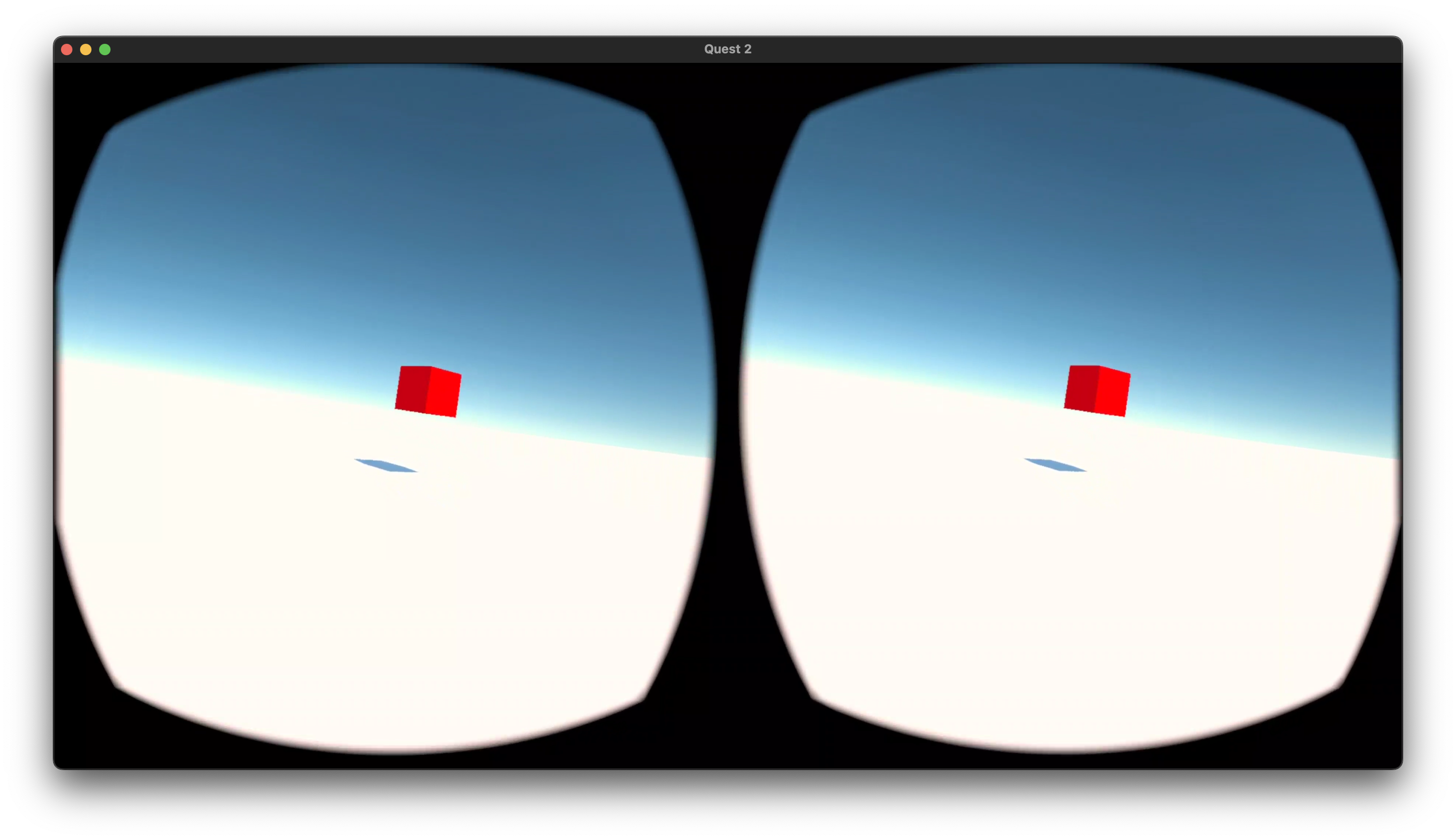
Regardez derrière vous!
Un bon exercice pour réfléchir à la façon de concevoir en réalité virtuelle consiste à commencer par placer un deuxième objet derrière votre XR Rig. Créez un deuxième matériau (ici, j’ai choisi bleu) et placez-le “derrière” le XR Rig.
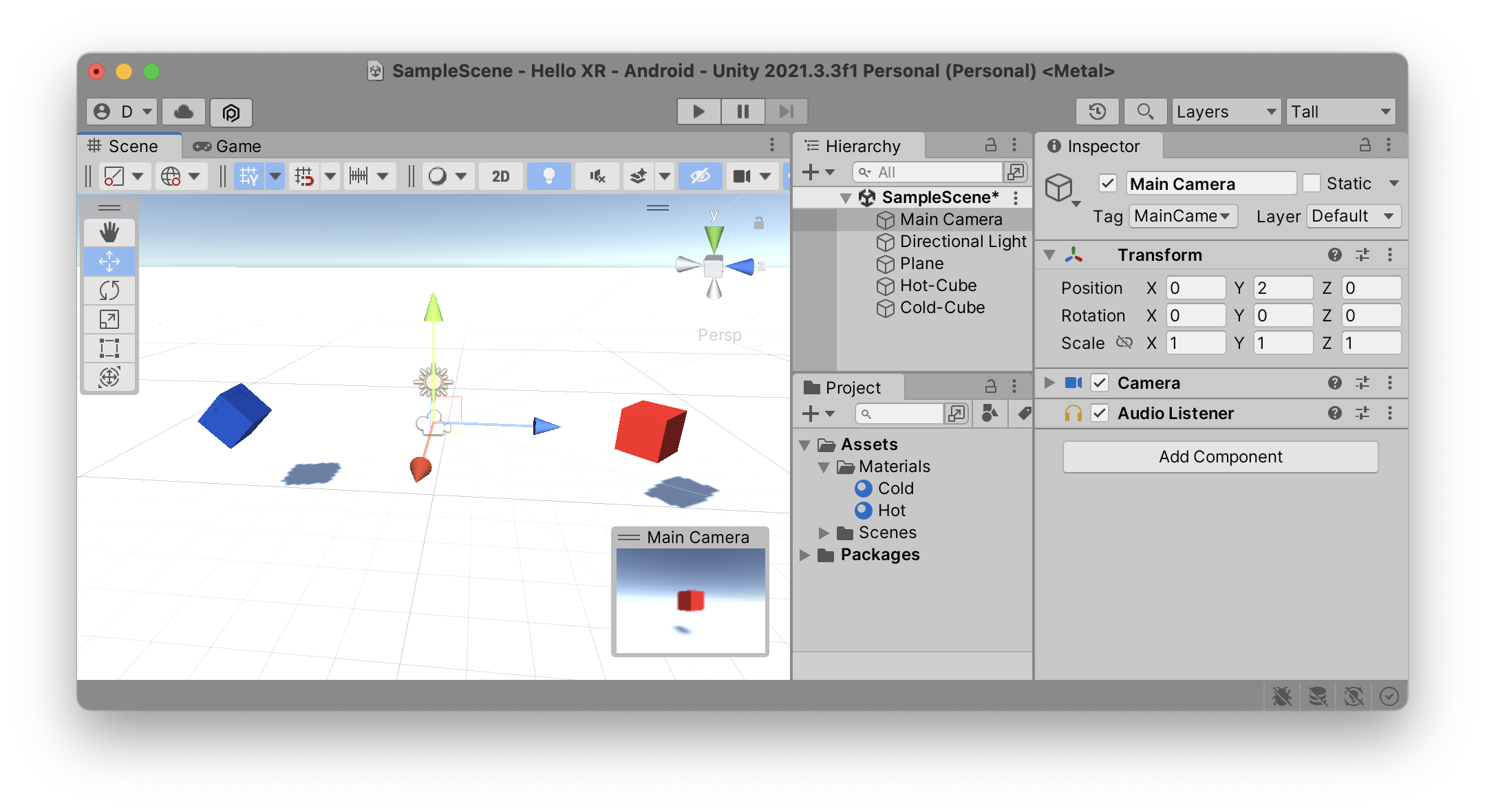
Maintenant, lorsque vous Build and Run
La prochaine étape évidente serait de continuer cette méthode greyboxing en construisant une ville directement à l’intérieur de Unity, puis de commencer à animer des éléments dans cette scène. Hé, sonne comme une bonne idée pour un tutoriel.